Draw arrows with GIMP plugins
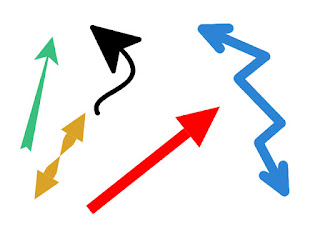
Sample arrows that you can create with GIMP plugins If you want to create professionally-looking arrows with GIMP because you are tired of creating arrows that look like you drawn them drunk, then don't despair. I will show you three GIMP plugins for creating great-looking arrows: ArrowsCreator-0.4 is a Python plugin that supports 7 styles of arrows arrow.scm by B-Ranger is a script-fu plugin to "draw an arbitrary arrow into an image or a new layer" arrow.scm by programmer_ceds is a modified version of the previous script that allows you to draw curved arrows ArrowsCreator-04 Here are the steps to install the Python plugin ArrowsCreator-04 : Download the zip file ArrowsCreator-0.4.py.zip , and extract the two files ArrowsCreator-0.4.py and ArrowsModule.py Copy the two Python files into the plugins folder which on macOS is located at /Applications/GIMP.app/Contents/Resources/lib/gimp/2.0/plug-ins For other platforms, check out this guide


