Product review: SMONET wireless security camera system
I bought a security camera system from SMONET which consists of
These are the tools and materials I gathered before starting the installation:
Installation procedure:
For the curious ones, draw.io was used to draw the connection diagram.
TIPs: when wrestling with connection issues, follow the next steps until you solve the connection issue:
See the connection diagram of security camera system for how I connected the different devices.
- 4 wireless [1] bullet IP cameras with night vision: each camera comes with its power adapter [2]. There is an optional Ethernet port on each camera. The camera has an image resolution of 1280*960P.
- An NVR (Network Video Recorder) system: it comes with its power adapter, a mouse, and an Ethernet cable to connect the NVR to a router. In the Amazon product page (product description section), they talk about 2 USB2.0 Port but my NVR only has 1 USB2.0 Port in the back, and you can also see it in the user manual (page 3) that there is only one USB2.0 Port in the back of the NVR. This NVR doesn't come with a hard drive; you have to buy it separately.
It is important to stress that if you plan on having a robust security camera system that is very reliable and secure 24 hours a day, 7 days a week, you should opt for a wired security camera system. This wireless security camera system allows you to change the wireless cameras into wired cameras by removing the antennas, and connecting the cameras to the same router LAN port (each IP camera comes with a female Ethernet cable); see this SMONET customer service agent's Amazon reply about doing this camera conversion (it is the c point in their reply).
Contents
1. Major blog updates
2. Thumbs up: great price value and customer service
3. Things to have beforehand
2. Thumbs up: great price value and customer service
3. Things to have beforehand
6. Backup
7. Recording
10. Connection issues
10.1 1st connection issue: camera disconnecting/connecting
10.2 2nd connection issue: Internet slowdown
10.1 1st connection issue: camera disconnecting/connecting
10.2 2nd connection issue: Internet slowdown
11. Software
12. Improvements
13. Conclusion
14. Notes
Major blog updates
- May 28, 2018: fixed explanation about converting a wireless camera into a wired camera; camera's Ethernet cable must be connected to the router's LAN port, not the NVR's WAN port.
- May 28, 2018: modified connection diagram by adding name of ports where to connect the different cables between the devices.
- May 28, 2018: removed CC by 4.0 license
Thumbs up 👍: great price value and customer service
This is a list of the important features that grabbed my attention from the SMONET wireless security system:
- Price: CDN$ 310 for the kit with 4 pcs 960P wireless cameras with no HDD
- Remote access: mobile app and PC software for Windows and Mac
- Customer service: 113 answered questions on Amazon, as of May 18, 2018
- Amazon ratings: 4.3/5 based on 179 customer reviews, as of May 18, 2018
- Working temperature range: from -45 degree Celsius (-50 degree Fahrenheit) to 50 degree Celsius (122 degree Fahrenheit)
However, something that really attracted my attention to the SMONET security camera system was the company agents responding to almost all the questions on the Amazon product page compared to other sellers that didn't bother to respond to simple questions. So I placed my order for this system on Amazon, and the next day, the package arrived! 😃
Things to have beforehand
These are the things that you might need to complete the security system kit:- Monitor/TV: the NVR has VGA and HDMI ports
- Hard drive: the NVR I bought didn't come with a hard drive. I bought one separately: a 1 TB WD internal SATA hard drive. Depending on how often you will record and how many cameras you will hook up to your NVR (this NVR has the capability to provide up to 8 channels), you might need a more spacious hard drive such as 4 TB (which is the max this NVR can support). Thus do the right computations based on your situation before choosing your hard drive. You might still be able to run the whole system without a hard drive but you won't be able to record or playback video, you will only be able to live view.
- Router: if you want to be able to remotely access your NVR through the mobile app. You can still connect your NVR to the cameras without a router but recording/playback will be done locally.
- Switch: if you experience slowdown with your internet connection when all your devices (e.g. NVR+HD cameras, tablets, smartphones, laptops, ...) are connected to your network, then you might have to place your NVR along with the HD cameras in a network separate from your main network (where all your other devices will connect). A switch might do the trick.
IMPORTANT: It is highly recommended that you try to connect the cameras to the NVR before you install the cameras permanently on the walls, and check through your monitor/TV that everything is fine. Hence, you can check for any hardware issues, and fix them easily without having to remove the cameras from the walls.
When the cameras are first connected to the NVR, they are automatically detected and you can readily see the video on you monitor. The manufacturer had already paired the cameras with the NVR system before shipping.
IMPORTANT: after you log in for the first time into the NVR system, don't forget to change your admin password with a maximum of 8 characters. If you enter more than the suggested 8 characters, you might have problems authenticating afterwards as I did. If that happens, give a call to the customer service (they are very helpful) and they will assist you in resetting your admin password.
Installation
As mentioned before, never install the camera right away on a wall without having tested the camera before with the NVR system because you might find that the signal reception is bad or the camera is faulty and in need of replacement or any other hardware issues.
These are the tools and materials I gathered before starting the installation:
- Drill bits: 3/32-inch drill bit for the 3 screws at the camera base, and a 7/8-inch flat-wood drill bit for making a big enough hole for the unused female Ethernet cable from the camera [3]; also use the appropriate drill bit depending on the surface materials (e.g. metal, plastic, cement). See this useful guide on drill bits, if you are unsure what drill bits to use depending on the surface material.
- Electric drill
- Pencils
- Hammer: when inserting the screw anchors in the holes you just made, you might need to hammer them or just use the base of your drill (if you don't care about breaking it)
- Screws and anchors for attaching the base of the camera: you can use those that already come with the kit or use your own screws (if you need longer and/or bigger because those provided might not be too strong)
- Hex key: to adjust the two camera joints; they give you an hex key with each camera
- Smartphone: for checking the video stream and making sure that the installed camera is capturing what you want
- Ladder: safety first by asking someone to hold the ladder from the base
- Screwdriver: sometimes you might not have enough space to maneuver with the cordless screwdriver so the manual screwdriver might come in handy
- Camera with power adapter: of course!
- Extension cord for the camera power adapter: in case the 10-feet camera power adapter cable is not enough for reaching the power outlet
- Cable clips
- Place the camera on the surface, check the video stream, and position the camera by adjusting the two camera joints using the hex key until you are satisfied with the captured video
- Mark the position of the screws on the surface
- Drill the three holes for the base of the camera and insert the screw anchors. Don't make the holes too deep or too big for the anchors because you might loose them forever in the abyss😢
- If the camera cables will go through the wall, drill a 7/8-inch diameter hole and pass the cables through the hole
- Screw firmly the camera
- Give a last look to the video stream to make sure everything is being captured beautifully
- Organize your cables neatly with cable clips
- Enjoy your hard work 😎
Connection diagram of security camera system
The following diagram shows how I connected the different devices (NVR, HD camera, router, ...) that make up the security camera system:
 |
| Connection diagram of a wireless security camera system |
For the curious ones, draw.io was used to draw the connection diagram.
Backup
When backing up videos from the NVR, the USB flash drive must be formatted with MS-DOS (FAT). Don't format it with ExFAT or the NVR system will tell you that there is not enough space in your USB flash drive even if you do.
On Mac, when formatting the USB flash drive with Disk Utility, I selected the following settings:
 |
| Disk Utility settings for formatting a USB flash drive to be used as a backup storage for the SMONET wireless security camera system |
Also you might wonder how can you both use the computer mouse and insert the USB flash drive at the same time, if there is only one USB port in the back of the NVR. Don't despair, when choosing to backup your videos in a USB storage, a window will appear that will tell you that no USB storage is found, and they will give you one minute to insert your USB flash drive. This is when you swap your mouse with the USB flash drive, and voilà the backup can begin!
Recording
For recording, I am using a 1 TB WD internal SATA hard drive. When using the manual record, just select the cameras that you want them to record. The selected camera will record all day long. You can also choose to record according to a schedule.
12 seconds of video recording corresponds to about 1 MB (very rough approximation). Thus a 20 minutes video has a size of about 100 MB.
Motion detection
Motion detection is not working reliably if the moving object is too far in the background but works well if the object is moving in the foreground. I played with the sensitivity settings but could not get the motion detection to work reliably for objects far in the background. I have not try the motion detection alerts that get sent to your email address or mobile app.
Image and video samples
Here are some image and video samples: |
| Entrance during the day |
 |
| Entrance during the night |
Video of cat patrolling
Connection issues
1st connection issue: camera disconnecting/connecting
I had a connection issue with one camera that was the farthest from the NVR, approximately 30 feet from the NVR system. The camera was disconnecting/connecting every couple of minutes and the quality of the signal was bad: 2 green bars over 4. I fixed the connection issue by setting up a repeater for the problematic camera, i.e. the farthest camera connects through another camera (that already has a good connection) instead of directly connecting to the NVR. I must stress that this solution can't be considered as permanent because the problematic camera relies on another camera to connect to the NVR, and if this relay camera disconnects for whatever reason, the farthest camera will also disconnect.
The better solution is to add an extendable wireless antenna to the camera to improve its signal strength. Also, in the FAQ manual (page 10), they recommend to place the cameras on the same floor as the NVR to have better quality signal.
- Adjust the antenna in the correct position as suggested by the user manual, p.16
- If possible, install the antenna on a metal wall, see FAQ manual, p.11
- Replace the antenna with another one from your other cameras
- Try with another camera: the camera might just be faulty and in need of replacement
- Use an extendable wireless antenna as suggested from the FAQ manual, p.11
- If possible, place the camera closer to the NVR (until you see improvement in the quality signal, i.e. the green bars)
- Use the Ethernet port from the camera to connect an Ethernet cable between the camera and the router's Ethernet port (whole system must be on the same LAN): this might note be very practical since you might need a very long Ethernet cable and depending on the distance, it might be a costly solution
2nd connection issue: Internet connection slowdown
When I first connected the NVR(+cameras) to my home network along with the other devices (smartphones, tablets, laptops), I experienced some sluggish Internet connection. I tested the speed connection on speedtest, and my ping and upload speed (0 Mbps) were abysmal. For example, I could not upload anything on gmail. I disconnected the NVR(+cameras) from the router. I re-tested the internet connection, and everything was back to normal download and upload speeds. The NVR+cameras were the real culprits of making my Internet connection very slow.
The solution to the NVR+cameras consuming too much bandwidth and causing a slowdown in your Internet connection was given by this post in a thread about "IP Cameras Throttling Bandwidth": setup up a second WiFi access point only for your NVR and HD cameras. As an extra good measure, you could also as suggested in the helpful post configure your other devices (other than the HD cameras) to connect wirelessly using the 5Ghz band whenever possible or 2Ghz band with a different channel and SSID (for older devices).
In my case, I grabbed an Ethernet hub that was just lying around and connected the hub's UPLINK port to a router's ETHERNET port, and then I connected the NVR's WAN port to one of the hub's LINK ports. Now the HD cameras connect wirelessly to the NVR which is connected to the hub, and the NVR+cameras are not clogging the router anymore. Finally my dusty hub found some use again after 10 years on idle 😁. However for better network performance, it is recommended to use a switch instead of a hub.
See the connection diagram of security camera system for how I connected the different devices.
Software
There are two types of software that SMONET recommends you use to remotely access your NVR: an Android/iOS mobile app and a PC software for Windows and Mac. There can be some confusion at first when searching for the two software since they don't have the same name: the mobile app is called IP Pro [4] and the Windows/Mac software is called EseeCloud. There is a mobile app on the Play Store named EseeCloud3 [5] from the same developer as IP Pro and it is described as "The new version of EseeCloud". EseeCloud3 requires at least a 4.4 Android version whereas IP Pro requires at least a 4.0 Android version. On Android, I only tried the IP Pro app, not the newer EseeCloud3 app.
Mobile application: IP Pro
The mobile application to download on Android is called IP Pro. When running the app for the first time, you must create an account. Then after you log in with your newly created IP Pro account, you can add your NVR Cloud ID and the username and password for the NVR user account that has enough privileges for remotely accessing the NVR from the Cloud (e.g. it can be your NVR admin account). You should be able to view all channels, play old videos, locally screen/video capture from any channels, setup the alarm for receiving motion detection notifications for example.
TIP: to improve your connection with the NVR, from the mobile app or PC software, choose SD for the quality of the video instead of HD.
So far, the only major technical problem I had with IP Pro was when I run the app and then decide to press the Home button on my smartphone, then the app stops responding, and I have to restart it, and sometimes I have to restart the phone. For a moment, I thought it was time for my very old smartphone to take a well-earned vacation, but I tried the same operations on a newer smartphone, and the app still crashes.
Don't expect the mobile app or the PC software to have features to fully manage your NVR from the cloud such as changing lots of the settings from the NVR like the date and time or manual record.
I didn't try the iOS app.
Windows/Mac software: EseeCloud
I installed EseeCloud (Mac version) from their website. It is two zip files that when uncompressed will output the EseeCloud installer. Install the program. When you run the program for the first time, it might give you the following error:
XX is damaged and can't be opened. You should move it to the Trash
This error message is due to OS X's Gatekeeper system that is keeping you from running apps that are not downloaded from the App Store. You will have to configure the Gatekeeper to allow apps from anywhere. This xmarto's article explains how to modify the default strict Gatekeeper settings depending on your OS X version. Since I have macOS Sierra 10.12.6, I only had to run the following command in the terminal:
I was only able to remotely access my NVR if I was on the same local network, i.e. if I was at home. When I tried to connect remotely to the NVR from a coffee shop with EseeCloud on my Mac, I wasn't able to have access to the NVR. I have not tried to debug it yet; when I have the time I will.
If you try EseeCloud when you have lots of traffic generated in your home network (e.g. multiple devices such as laptops, smartphones, and tablets connected at the same time), you will experience some jerkiness in the stream, and there might be some delay compared to what is shown on the NVR-connected monitor. However, when trying the application when there is light traffic (few devices connected), I experienced a very smooth stream, almost no delay compared to what NVR is actually showing.
When trying to connect to a channel, sometimes I get the "Connection failed" message, and I have to try again two more times before the connection is established.
Also, when running EseeCloud on my Mac, I noticed through Activity Monitor that there is a process called coreaudiod that is also taking some CPU power when you connect to a channel. coreaudiod is related to the management of sound on your Mac. However, I don't know why this process is using about 8% CPU when there is no sound coming from the security cameras (they don't have microphones). If I disable the ambient noise reduction under System Preferences/Sound, I can reduce its CPU usage to 4.2%.
I didn't try the Windows version of EseeCloud.
Improvements
The security camera system still has some flaws that if resolved would have made the system almost perfect:- Potential weak signal strength: depending on surrounding interference (e.g. other wireless devices nearby such as wireless router), on the obstacles (e.g. concrete wall) between the NVR system and the camera, and also if both are on different floors, you might have connection issues even though the camera might not be that far from the NVR (e.g. 30 feet); this can be resolved by adding a repeater or an antenna extender as mentioned before
- Unreliable motion detection: not working reliably if moving objects (e.g. person, cars) are far away in the background
- Software: I wasn't able to make the Mac software EseeCloud work remotely from a public network; works only when run locally at home. Instead I used the IP Pro mobile app if I want to connect to my NVR remotely.
Conclusion
Even though the security camera system has its flaws (see previous list), I still recommend it if you are looking for a wireless camera system with a good price range, good customer service, and great image quality (if you buy the 960p kit). And if you live in a region with a very cold weather, this system can work in those extreme conditions (at least from the manufacturer specifications and user reviews from Canada; I personally haven't tested yet the security camera system in winter).
Notes
1. ^ You can't rule out wires definitely from the cameras since you still need to power them through the power adapter that comes with each camera. Thus keep in mind that wireless only refers to the use of microwave radiation for transmitting the video signal. If you don't want any wires at all, then you might want to look into battery-powered cameras.
2. ^ Careful to not swap your power adapters between the NVR and the cameras. The NVR and cameras require different power input.
3. ^ The camera comes with two cables, one is for the power adapter, and the other is the Ethernet cable (with a female end), see image below. The Ethernet cable needs a hole of at least 7/8-inch diameter, and the power adapter cable needs a hole of only 4/8-inch diameter. If you don't care about the Ethernet cable from the camera, you can cut it, and you only need to bore a smaller hole for the power cable. However, by cutting off the Ethernet cable from the camera, you might not be able to add the camera to an NVR.
 |
| Wireless HD camera with two cables: power cable and Ethernet cable with female end. |
4. ^ As of May 18 2018, IP Pro has 500,000+ installs, 3814 user rated, and was last updated on April 4, 2018.
5. ^ As of May 18 2018, EseeCloud3 has 100+ installs, 1 user rated, and was last updated on May 11, 2018.
5. ^ As of May 18 2018, EseeCloud3 has 100+ installs, 1 user rated, and was last updated on May 11, 2018.

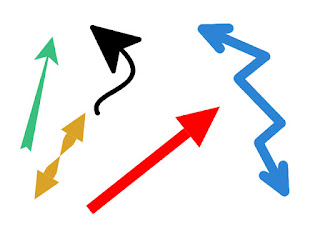

Comments
Post a Comment