Make a split screen movie with iMovie and OpenShot (Mac)
There are two tools I tested to make a split screen movie on a Mac:
- iMovie: video editor from Apple, official website. I tested with version 10.1.8
- OpenShot: free and open source video editing software that works on FreeBSD/Linux/macOS/Windows, official website. I tested with version 2.4.1
Contents
2. iMovie
3. OpenShot
Split screen layout selected
More specifically, I wanted to create a split screen movie with the following layout having a 16:9 aspect ratio: |
| Figure 1. Split screen layout: Movie 3 should take the right half of the screen |
My basic motion detection system generates 3 videos, and I wanted to combine them in a single movie for better visualization. Movie 3 should take the right half of the screen because it is the most important video of the three: it tracks the moving objects with bounding boxes drawn around them. Also with this layout, the whole space is efficiently utilized.
The reason for choosing a 16:9 aspect ratio is that I want to eventually upload the video on Youtube which only supports videos with a 16:9 aspect ratio. Youtube adds ugly black bars on either sides to videos with aspect ratios other than 16:9. If you want to remove those unwanted black bars, I suggest using the free Handbrake video converter which is available on Linux/macOS/Windows.
iMovie
Unfortunately, iMovie can't produce the required layout in Figure 1. The reason is that iMovie supports only a 16:9 aspect ratio, and can't let you rescale along X and Y axes with custom dimensions; as you will see in the next section, OpenShot does allow it. Thus, iMovie won't let you rescale Movie 3 in the layout from Figure 1 to take exactly the right half of the screen. The kind of layout with three videos that you can create with iMovie would be like the following (without any cropping):
 |
| Figure 2. Split screen layout: in iMovie, all regions must have the same aspect ratio of 16:9 |
The following figure shows the kind of 3-videos split screen layout created with iMovie (more details on the steps in the next sub-section):
 |
| Figure 3. Sample split screen layout created with iMovie |
Steps to make a split screen movie with iMovie
Here are the steps for creating a 3-videos split screen movie with iMovie (see Figure 2 for the chosen layout):
- Import all three videos having the 16:9 aspect ratio
- Select a white background from the Backgrounds tab, and add it to the timeline
- Add your Movie 1 (from Figure 2) to the timeline on top of the white background, and adjust the duration for the white background to match Movie 1's duration
- Select your Movie 1 from the timeline, click on Video overlay settings, and choose the Picture in Picture (PiP) video overlay style
- Place Movie 1 on the top left of the white background by resizing it, as in Figure 2. You can choose to add a border around Movie 1, and you can also remove the dissolve effect if you don't want it by setting the transition duration to 0s (small black box to the right of Dissolve).
- Start encoding your video by clicking on Share (top right), then on File. It might take some time to complete the video encoding depending on your encoding settings.
- Clear your timeline, and add your first encoded video from step 6 to the timeline
- Add your Movie 2 (from Figure 2) to the timeline on top of the first encoded video
- Repeat steps 4-7 but applied to Movie 2 which goes to the bottom of the left half of the screen
- Add your Movie 3 (from Figure 2) to the timeline on top of the second encoded video
- Repeat steps 4-7 but applied to Movie 3 which goes to the top of the right half of the screen
This is the end result:
Also, I created a video tutorial on how to make a split screen with iMovie following the steps just described:
As you can see, the process is a little bit too convoluted for creating a split screen in iMovie since you have to always go back to the previously encoded video because you can't add more than one picture at the same time with the PiP overlay style. In the next section, you will see that with OpenShot, it is a lot more straight forward to create a split screen movie.
OpenShot
Unlike iMovie, OpenShot allows you to resize a video along the X and Y axes by modifying its 16:9 aspect ratio. Thus with OpenShot, you can create a split screen movie satisfying the video layout from Figure 1 where Movie 3 doesn't have the 16:9 aspect ratio like the other two videos in the layout.
 |
| Figure 4. Sample split screen layout created with OpenShot |
Steps to make a split screen movie with OpenShot
Here are the steps to follow for creating the layout in Figure 4 with OpenShot:
- Import your three videos with a 16:9 aspect ratio
- Add all your three movies to the timeline
- For Movie 3 (from Figure 1), add a 1/4 Size - Top Right layout
- For Movie 1 (from Figure 1), add a 1/4 Size - Top Left layout
- For Movie 2 (from Figure 1), add a 1/4 Size - Bottom Left layout
- For Movie 3, set its Scale Y to 1.0
- Click on Export Video, choose the video file name, the desired encoding options, and start the encoding by clicking on Export Video
This is the end result:
Also, I created a video tutorial on how to make a split screen with OpenShot following the steps just described:























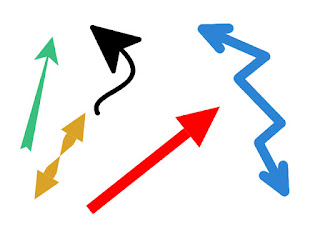

Comments
Post a Comment