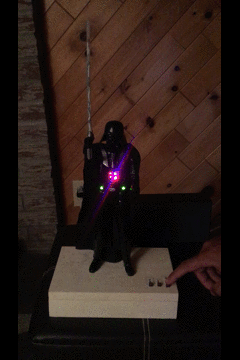Convert e-books to txt
If you want to convert e-books to plain text ( txt ) on linux or other Unix-like systems, here are some command-line utilities that you can use along with their terminal commands: File type Text conversion utilities Examples .djvu 1. djvutxt 2. ebook-convert 1. djvutxt input.djvu output.txt 2. ebook-convert input.djvu output.txt .epub 1. epub2txt 2. ebook-convert 3. unzip 1. epub2txt input.epub > output.txt 2. ebook-convert input.epub output.txt 3. unzip -c input.epub > output.txt .doc 1. catdoc 2. textutil (macOS) 3. ebook-convert 1. catdoc input.doc > output.txt 2. textutil -convert txt input.doc -output output.txt 3. ebook-convert input.doc output.txt .pdf 1. pdftotext 2. ebook-convert 1. pdftotext input.pdf output.txt 2. ebook-convert input.pdf output.txt NOTES: There is a caveat for unzip : the generated output file will also include HTML tag